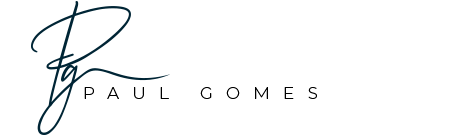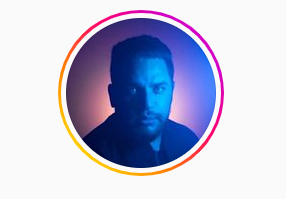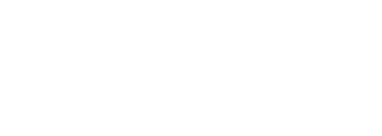Para ajudar você a gerar mais conversões a um ótimo custo-benefício, estamos aprimorando o TrueView for Action e expandindo os melhores recursos desse formato para mais lugares com as campanhas de ação em vídeo. Com elas, é possível alcançar mais clientes em locais de alto desempenho dentro e fora do YouTube, tudo usando uma única campanha. A partir do início de 2022, todas as campanhas TrueView for Action serão atualizadas automaticamente para campanhas de ação em vídeo.
Para se preparar, crie novas campanhas de ação em vídeo escolhendo o tipo de grupo de anúncios responsivos durante a configuração da campanha no Google Ads. Será possível criar campanhas TrueView for Action até 30 de setembro de 2021. Saiba mais sobre as próximas mudanças nas campanhas TrueView for Action.
Com as campanhas TrueView for Action, você pode gerar leads e conversões adicionando aos seus anúncios em vídeo uma tela final, sobreposições de texto do título e calls-to-action (CTAs) em destaque. Com esse subtipo de campanha de vídeo, é possível incentivar os clientes a conhecer seus produtos ou serviços, compartilhar dados de contato e realizar outras ações valiosas para a empresa.
Neste artigo, você aprenderá a configurar uma campanha TrueView for Action no Google Ads.
Ative as legendas do YouTube para vê-las no seu idioma. Clique no ícone de configurações na parte inferior do player de vídeo, selecione “Legendas” e escolha seu idioma.
Antes de começar
Acompanhamento de conversões
Configure o acompanhamento de conversões no seu site e verifique se a tag global do site está funcionando corretamente. Otimize para eventos de conversão leves (como “adicionar ao carrinho” ou “visita ao site”) e escolha uma opção de contagem de conversões adequada à sua campanha. Isso proporciona sinais valiosos para nossos sistemas e permite que você atinja os resultados desejados mais rapidamente.
Requisitos de orçamento
As configurações de orçamento afetam a rapidez com que podemos otimizar sua campanha para conversões. Para campanhas que usam lances de CPA desejado, recomendamos que você defina um orçamento pelo menos 15 vezes maior que seu CPA desejado. Veja na tabela abaixo quanto tempo é necessário para otimizar sua campanha, dependendo do orçamento atual.
| Definição do orçamento | Tempo para otimização |
|---|---|
| Mais de 15 vezes o CPA desejado | 7 a 8 dias |
| 10 a 15 vezes o CPA desejado | 2 semanas |
| 5 a 10 vezes o CPA desejado | 3 semanas |
Em campanhas que usam a estratégia de lances “Maximizar conversões”, o orçamento diário precisa ser pelo menos 10 vezes o CPA de vídeo esperado.
Diretrizes para criativos
Considerações
Para conquistar os resultados ideais da sua campanha, considere itens como estratégia de lances, públicos-alvo e criativos. Saiba mais sobre essas dicas no nosso guia de práticas recomendadas.
Instruções
- Faça login na sua conta do Google Ads.
- No Menu de páginas à esquerda, escolha Campanhas.
- Clique no botão de adição
e escolha Nova campanha.
- Selecione a meta Vendas, Leads ou Tráfego do site.
- Para o subtipo de campanha, a opção Gerar conversões é selecionada automaticamente.
- Selecione o tipo de campanha Vídeo.
- Clique em Continuar.
- Insira o nome da sua campanha.
- Na seção “Estratégia de lances”, escolha CPA desejado ou Maximizar conversões como a estratégia de lances. Se você selecionar CPA desejado, defina o valor que pretende gastar em uma conversão.
- Na seção “Orçamento e datas”, escolha o tipo de orçamento e as datas de início e término da campanha.
- Para o tipo, selecione Diário (o valor médio a ser gasto por dia) ou Total da campanha (o orçamento total a ser gasto durante a campanha) e insira a quantia desejada.
- Informe uma data de término apenas se você estiver exibindo uma campanha sazonal de curto prazo ou usando um orçamento total da campanha em vez de um orçamento diário.
- Selecione os idiomas e locais que serão segmentados pela sua campanha.
- Escolha as configurações de exclusão de conteúdo para definir onde a campanha será exibida.
- Opcional: clique em Configurações adicionais para segmentar dispositivos específicos e defina um limite de frequência e uma programação para o anúncio.
- Em “Tipo de grupo de anúncios”, selecione Padrão.
- Insira o nome do seu grupo de anúncios.
- Escolha as informações demográficas e os tipos de público-alvo que você quer alcançar.O recomendável é incluir o maior número possível de grupos demográficos. Ao limitar a segmentação a grupos específicos, o alcance dos seus anúncios pode ficar mais limitado.
- Opcional: selecione as palavras-chave, os tópicos e as posições em que você quer exibir seus anúncios.O alcance da sua campanha pode ficar limitado se você adicionar muitas opções ou restrições de segmentação.
- Use o editor para criar seu anúncio.
- Seu vídeo do YouTube: pesquise um vídeo que você enviou ou cole o URL do YouTube referente a ele. Informe o URL final (a página de destino que as pessoas acessam quando interagem com seu anúncio) e o de visualização (o URL do site que aparece no anúncio).
- Call-to-action: insira uma call-to-action que incentive as pessoas a clicar no anúncio (até 10 caracteres).
- Título: insira um título que promova seu produto ou serviço (até 15 caracteres).
- Opcional: clique em Opções de URL do anúncio (avançado) para incluir um modelo de acompanhamento, um sufixo do URL final ou parâmetros personalizados no URL final.
- Selecione uma imagem gerada automaticamente de vídeos no seu canal do YouTube (recomendado) ou faça o upload manual de uma imagem de banner complementar. Esses banners só aparecem em computadores.
- Insira um nome para o anúncio.
- Clique em Criar campanha.
Links relacionados
- Sobre os formatos de anúncio em vídeo
- Criar uma campanha de vídeo
- Otimizar sua campanha de vídeo para mais conversões
Envie feedback sobre este artigoIsso foi útil?SimNão